Formatter Node
The Formatter node is handy for all those times when you need to change the format of your data to meet a certain criteria demanded by the target system or node.
With 10 different formatting options, the Formatter node is very useful for getting your data prepared properly. These options can help you convert your strings to numbers, use coordinates to create a shape, trim unwanted spaces, and much more.
Read on to learn about these and other useful scenarios.
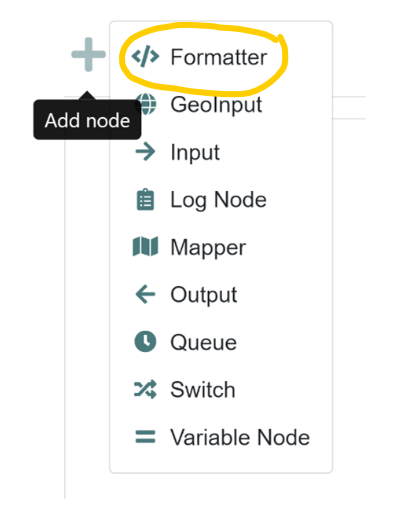
Big Text
The example below shows how you can use the Big Text option of the Formatter node to populate a field targeted for the body of an email message while including dynamic data from inputs (e.g., ${I-1.GlobalID}) in the flow.
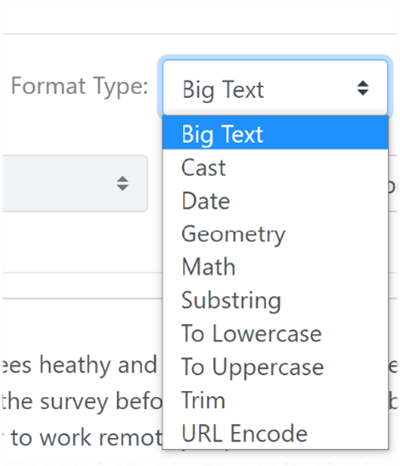
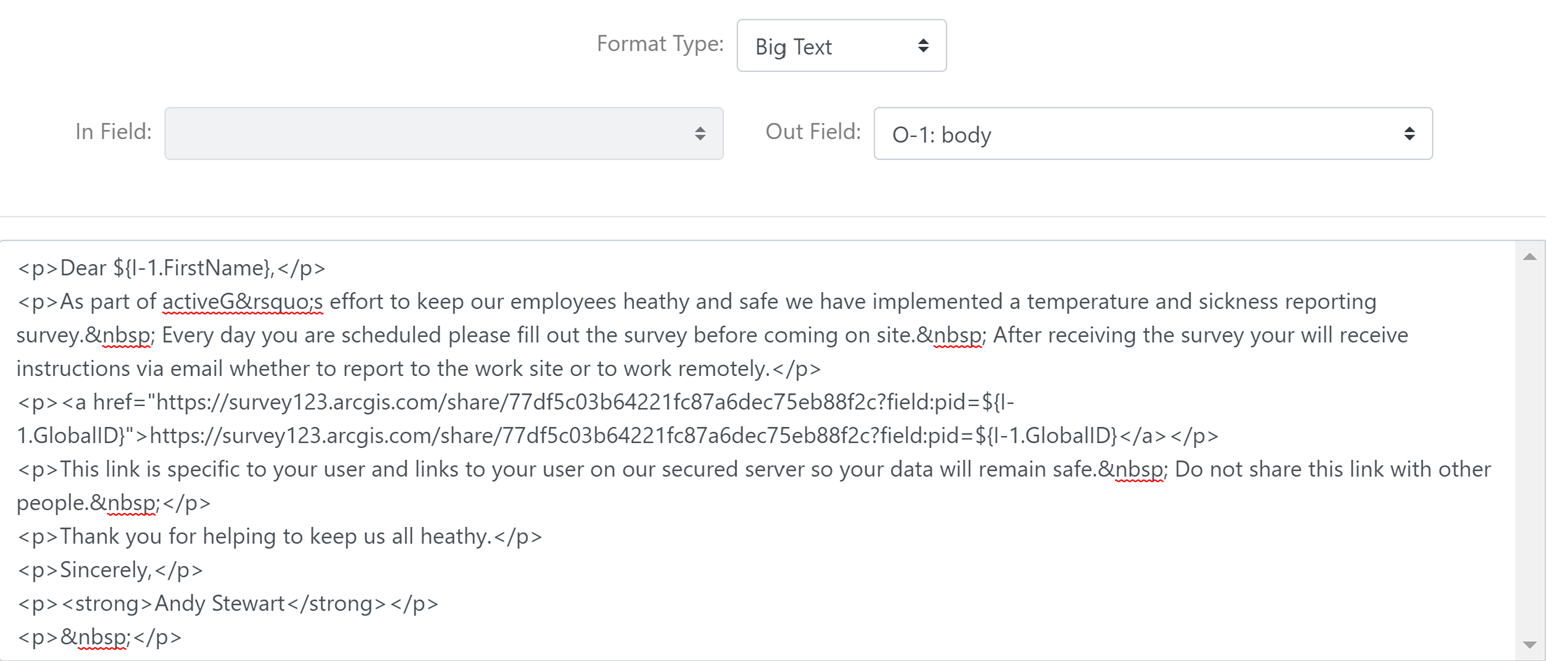
Using Big Text formatting with HTML to be used in an email output.
Cast
Sometimes you may need to cast a value from one system differently in another system. So, the Cast option allows you to cast the value of one field as either Boolean, Integer, Number, or String.
Just choose the field with the values you want to recast and choose from the options above. The resulting output will be formatted with the new type.
Date
The example below shows how you would convert a date stored in the Epoch format to a typical date/time format.
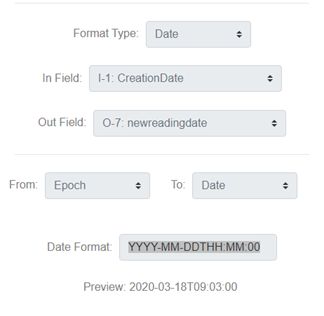
Geometry
You can use fields in your data to create GIS shapes in ArcGIS. In the example below, we take two fields that contain X and Y coordinates and convert them to the Esri Shape format, allowing a feature in GIS to be created with the GIS shape.
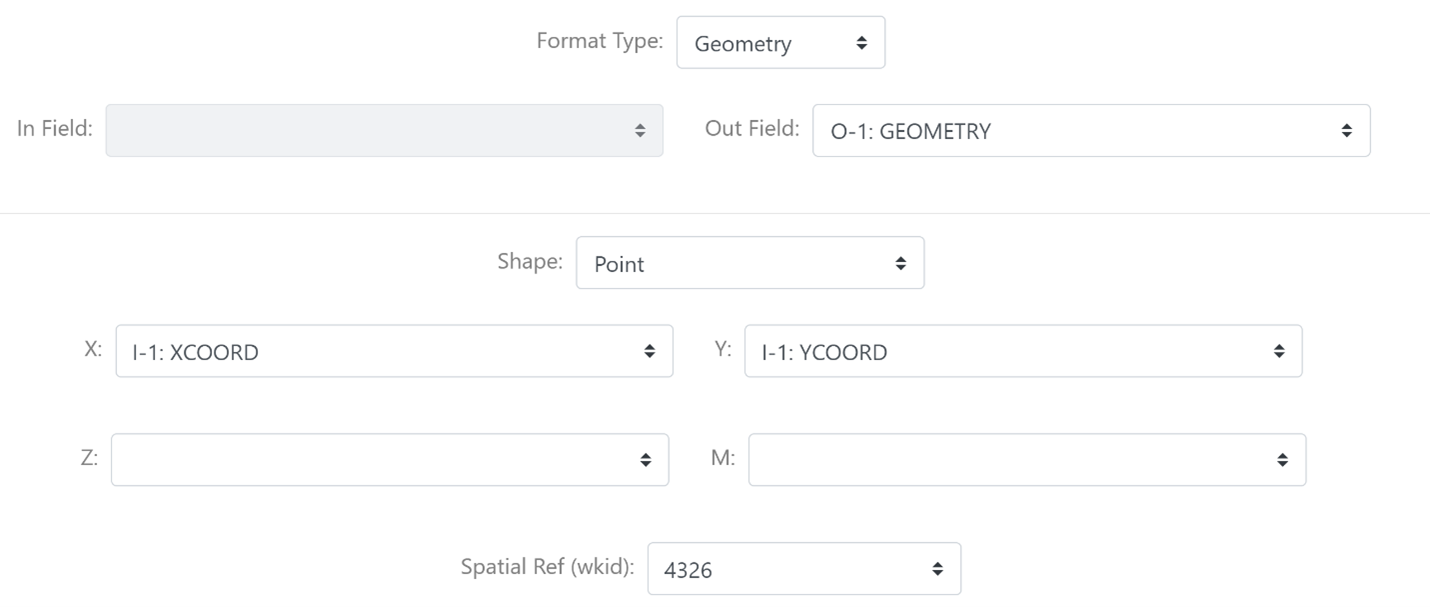
Math
When you want to do some calculations on workflow data, the Math option of the Formatter node brings it. Simply choose the field where the output result will reside, and then enter in your formula.
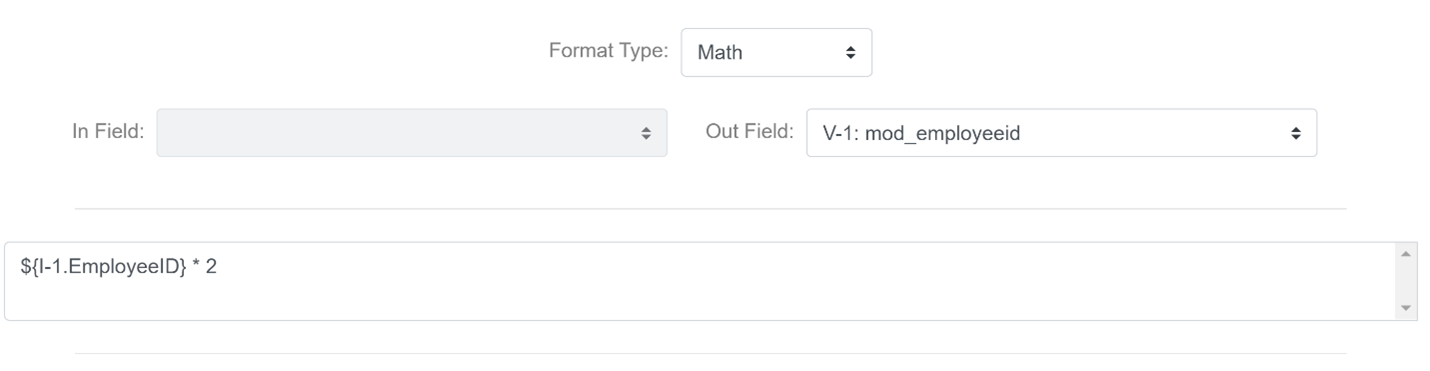
In the example above, we have a variable field (see the Variable node) chosen as the Out Field. The formula takes the EmployeeID field value (e.g. 200) and multiplies it by 2. The result is a value of 400 that becomes a global variable for the V-1: mod_employeeid field in this workflow.
We’re relying on you to come up with better uses for this than doubling employee id values.
Substring
Substring allows you to carve out a part of the value in your data. In the example below, you choose your field on which you want to perform the substring formatting. Then you define the start index ( x characters from the beginning) of the substring and the length of characters you want to return. You can type in a test string to preview how your substring will look.
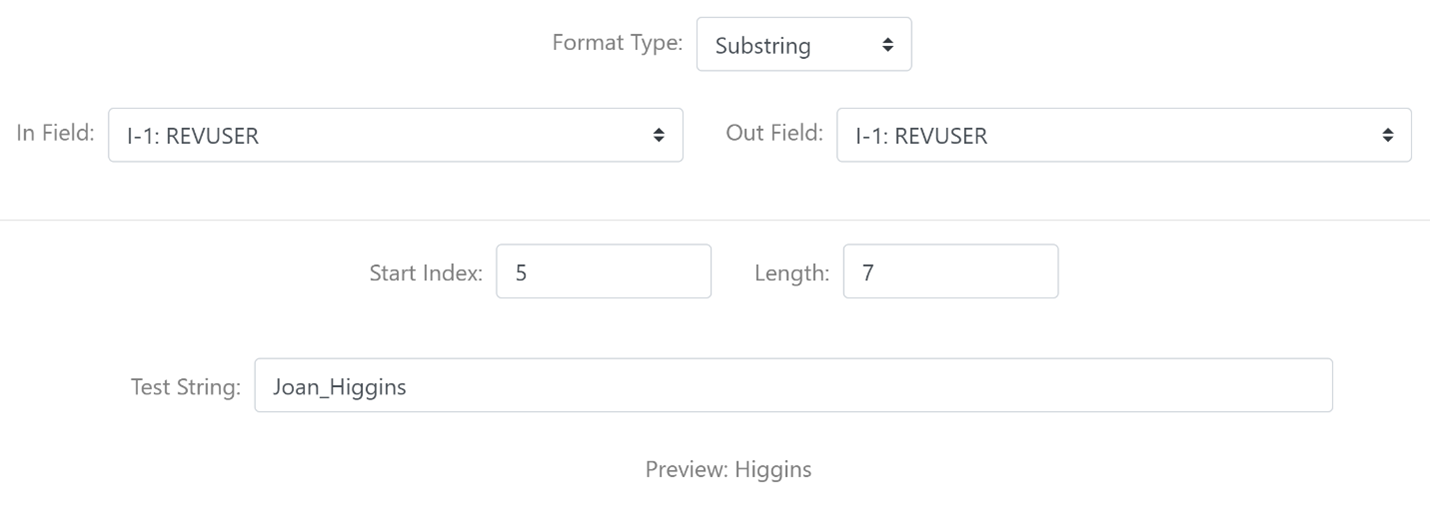
To Lowercase
If you want to change the contents of a text field to all lowercase, just configure the Formatter as shown below.

Then, a value like “Joan_Higgins” will become “joan_higgins”.
To Uppercase
If you want to change the contents of a text field to all uppercase, just configure the Formatter as shown below.

Then, a value like “joan_higgins” will become “JOAN_HIGGINS”.
Trim
The trim option removes leading and trailing spaces for a given string.

URL Encode
The URL Encode option takes an input value and encodes it to support placement in a URL. For instance, if an input value has a space (e.g. meter number), the URL encoding would be “meter%20number”, replacing the space with the URL-friendly %20.