Nash Connections
A Nash connection is designed to connect to the API of a given system. Nash provides a simplified interface to these APIs to make them more accessible to Nash users, without requiring they understand all the intricacies of the API. For a given workflow in Nash, all interactions with outside systems are controlled by the connections to those outside systems that you’ll configure.
Nash Workflows Version 1.2.0 supports the following connections:
- ArcGIS Enterprise
- ArcGIS Portal/ArcGIS Online
- ArcGIS Geometry Server
- IBM Maximo 7.6+
- ServiceNow
- SMTP Email
- Text Messaging
The connections are designed such that you can change them to point to a new system at any time. Editing the connection is one way to promote your workflow from Dev to Test and on up to a Production system.
The “Test” button allows you to see if your connection is valid and see other warnings or errors that may exist for your service.
To create a new connection, select the Connections tab at the top-left of the Nash window, then select the “+” icon at the top left of the screen. To edit an existing connection, select the gear icon to the right of the connection name, then Edit. When naming connections, consider naming them the same in dev, test and prod workspaces to make promoting workflows between environments more seamless.
The following are the systems currently supported and information on how to connection to them:
ArcGIS Enterprise Connections
The ArcGIS Enterprise connection connects to the REST endpoint of ArcGIS servers, ArcGIS portal, and Public ArcGIS Online services (read only). Name your input with a unique name to this workspace. Find your GIS service URL. Most URL’s look something like this: https://gis.myorg.com/arcgis/rest/services/ServiceFolder/ServiceName/FeatureServer. Feature servers have data in them that can be edited. Map Servers are for read-only. If you need to interact with your data and change it based on conditions, you will need a Feature Server. Map Servers are good for reference data.
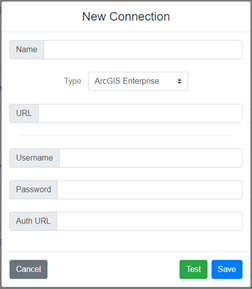 For instance, field crews could be collecting points representing assets. This data could be loaded into Nash and related information like nearest landowner, zip code, and more could enrich the Feature Server data. Talk to your GIS team to get help finding the Map and Feature Servers you need.
For instance, field crews could be collecting points representing assets. This data could be loaded into Nash and related information like nearest landowner, zip code, and more could enrich the Feature Server data. Talk to your GIS team to get help finding the Map and Feature Servers you need.
The Auth URL is provided when your ArcGIS server is part of a cluster or Portal. Quite often, you will need to go to the system admin of the clustered systems to find the Auth URL. For Portal for ArcGIS, the URL is something like: https://gis.myorg.com/portal/sharing/rest/generateToken
ArcGIS Online (AGOL) Connections
Like ArcGIS Enterprise services, AGOL services are generally Feature Servers. To find the URL of your data, navigate in the Content tab of AGOL and find the Feature Layer (hosted) and click it to open its page. On this page, you will see a list of layers and tables hosted on this Feature Server. Click on a layer, and Nash will navigate to the Feature Server for this layer. Click on the Feature Server’s parent to get to the top level.
Leaving the Layer index number in the URL will produce an error when you choose the test button (so don’t do it).
- Correct: https://myserver.com/arcgis/rest/services/ MXSP_Max761DEV1/FeatureServer
- Incorrect: https://myserver.com/arcgis/rest/services/ MXSP_Max761DEV1/FeatureServer/10
ArcGIS Geometry Server Connections
Geometry Servers are required for some tools in Nash, especially in the geoinput node. Typically, your Geometry Server will be available on an ArcGIS server at a URL like this: https://gis.myorg.com/arcgis/rest/services/Utilities/Geometry/GeometryServer. Geometry servers can be enabled in AGOL and Portal and the URL’s can vary greatly depending on your setup. Note: Geometry services may result in credit usage when using AGOL.
IBM Maximo Connections
Using the Nash Edit Connection configuration, creating a Maximo connection is fairly simple. Add the root URL to Maximo and enter the username/password combination that meets your connection needs. Then choose from the Auth Type supported by your Maximo system. These types are MAXAUTH, Form, and Basic. If you do not know what your auth type is, MAXAUTH is most common, but you can use trial and error to see which works.
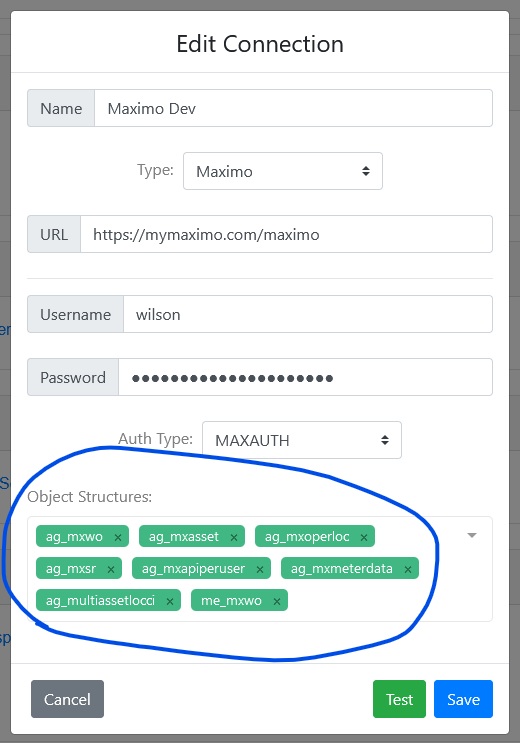
Maximo connections also require corresponding Maximo Object Structures be added to the object structures list in the Nash Connections dialog. These object structures define the OSLC API endpoints to which this connection will have access. Testing the login into Maximo from Nash will provide messages about missing Object Structures and other configuration mismatches. Object Structures can be added using the object structures section of the Edit Connection modal. You may use the default Maximo Object Structures (e.g., MXWO), or you can create copies and modify them in Maximo and then add them here, too. (See image above.)
Important: In order to retrieve the list of object structures in the Edit Connection dialog, make sure the connection user has access to read the object structure MXINTOBJECT. This is what returns the list of object structures.
If you have a clustered Maximo environment, it is recommended that you set up the Maximo System Properties OSLC URL to point to a CRON or MIF machine to minimize negative effects to the UI machine and User interactions with Maximo. If you choose a different URL than is set up in the System Properties, Nash will warn you.
Email uses an SMTP server to send emails. The user that logs in to Nash will be the “From” email. The office365 url is smtp.office365.com:587
The email connection can also be used to send messages to text. Below is a list of several carrier email to text protocols:
|
Carrier |
Format (# = Users 10 digit phone number) |
|
AT&T |
#@txt.att.net |
|
Sprint |
#@messaging.sprintpcs.com |
|
T-Mobile |
#@tmomail.net |
|
Verizon |
#@vtext.com |
So, in your Mapper node, you’d use an email connection to send a text to a user by using this text message address format in your field mapping (e.g., ${I-2:user_mobile}@tmomail.net).

Text Messaging Connection
In order to use the text messaging options with Nash, you’ll need a service that will facilitate text messaging.