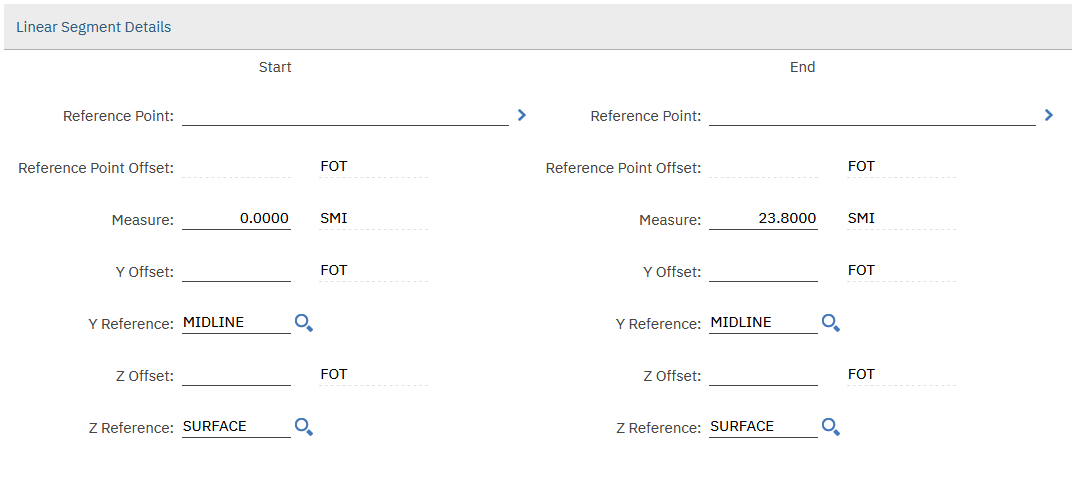Creating Linear Work Orders
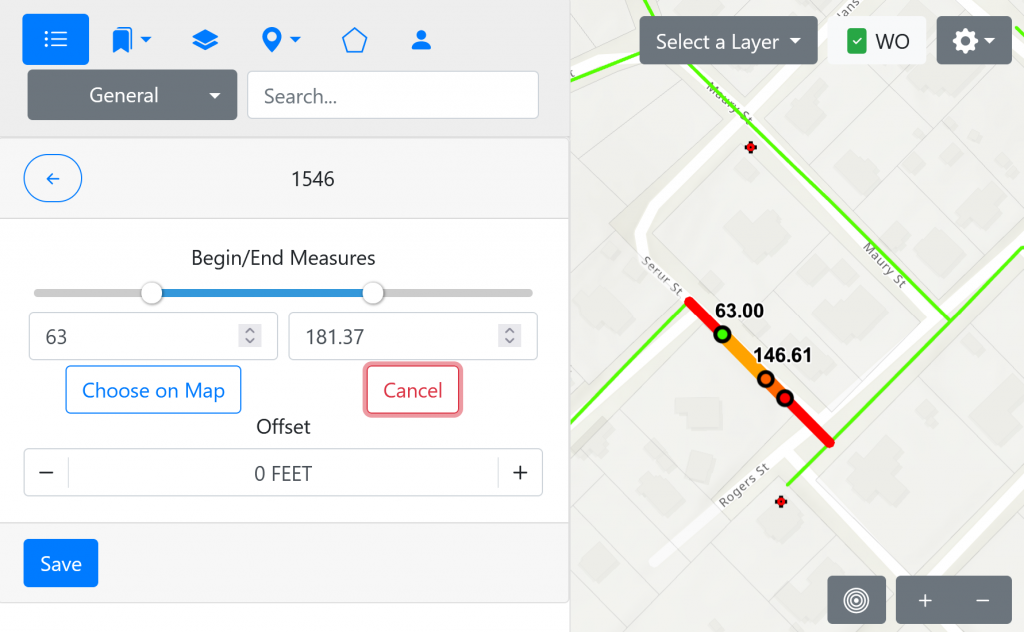
The following details the process for creating and editing linear work orders using MapEngine:
Prerequisites.
The key prerequisite for creating a linear work order is the asset being added to the work order must be recognized as linear in Maximo. In other words, the Maximo asset must be flagged as linear, have start and end measures in Maximo, and be assigned to a Linear Referencing Model.
New linear work orders
There are two ways to set and update the linear measures on work order: 1) using the map in MapEngine or 2) hand entering the start and end measures in Maximo.
Using MapEngine to set and update linear measures on a work order
- Start a new work order in Maximo.
- Click on a single linear asset in MapEngine to add it to the Selected Features list, and an info card is displayed, like so:
- Click on the Set Asset on WO button with hammer icon to set the Maximo asset field with the selected linear asset.
- Save the work order in Maximo.
- Click on the Go To menu and choose Select Current Maximo Record, which will select and highlight your new linear work order on the map.
- Click on the Linear button, and the Linear Work Order Creation dialog will appear, with the start and end measurements defaulting to the full length of the asset. On the map, the start and end markers are placed at each end of the linear asset. [See the image at the top of this post.]
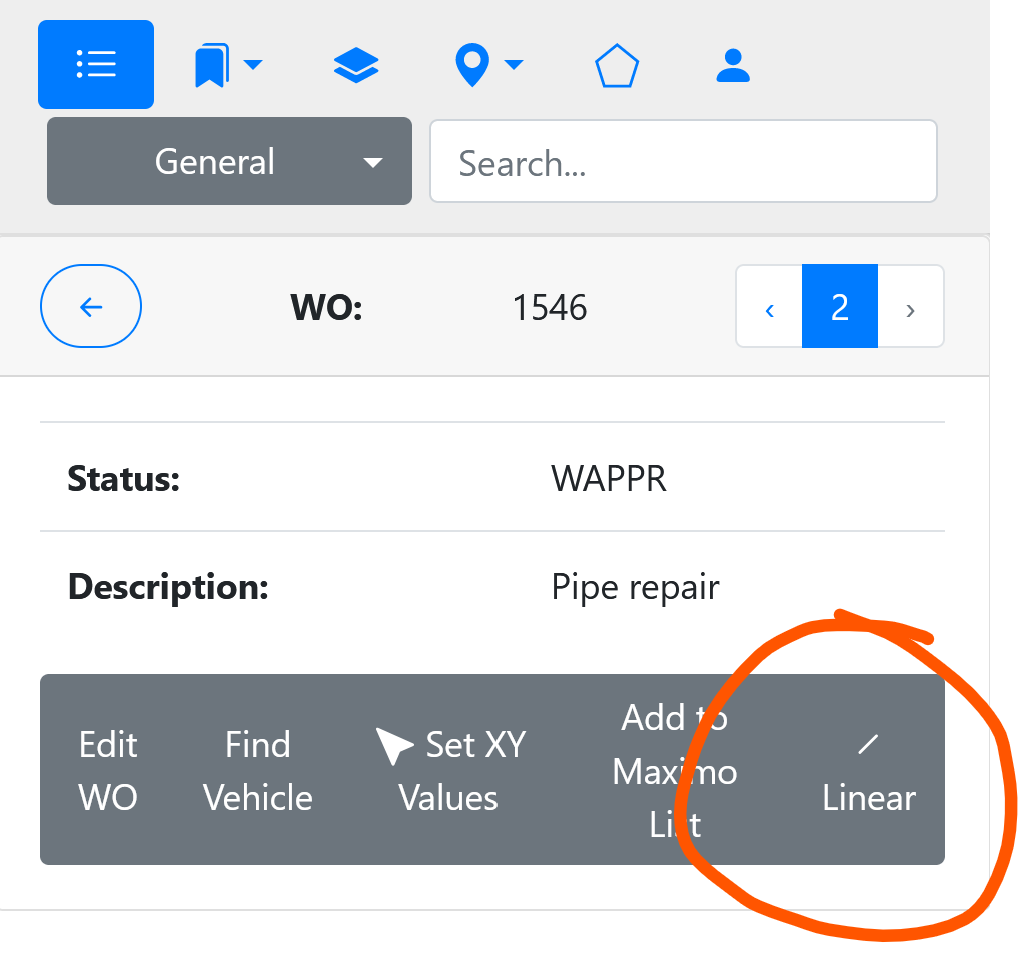
- Set the begin and end measures. There are three ways to set start and end measures using the linear WO editor:
- The slider tool. Slide each
- Manually enter begin and end measures into the measurement fields in the editor.
- Use the Choose on map buttons to click on the location of each measure.
- To update/set the Maximo linear work order start and end measurements, click the Save button.
- Confirm the updated fields in Maximo.
- A work order is created in Maximo and a linear work order symbol (a line) is placed on the map, based on the start and end measures. Note: To show the linear work order on the map, you’ll need to configure a linear WO layer that reflects the criteria for the linear work you want to show. See the post on Creating Custom WO and SR Layers for more details.
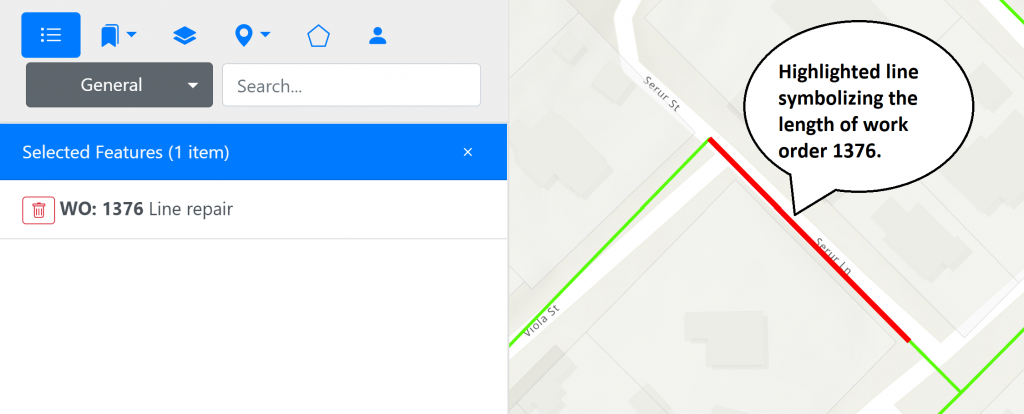
Editing existing linear work order measures from the map.
- Open an existing linear work order in Maximo.
- Click the Go to Current WO option from the Go To menu.
- Click on the Linear button.
- The Linear Work Order Editor window will appear and start and end markers are placed on the linear asset.
- Repeat the steps from the previous section to update the linear measurements.
Editing the start and end measures in Maximo
You can also create or edit a linear work order by hand by editing start and end measure in Maximo.
Once you add a linear asset to the work order, you can edit the following linear measure fields in Maximo.
Changing these measure fields, as shown below, and saving the work order will also change the linear work order symbol length on the map.