Creating and Editing Work Orders
MapEngine provides several ways to create and edit Maximo work orders. And the process for work orders is largely the same for Service Requests.
Putting the Hammer Down
You may have seen the hammer icon when you’re selecting assets on the map. The icon is in both the Selected Features list and in the Asset Info Card (Set Asset on WO/SR), like so:
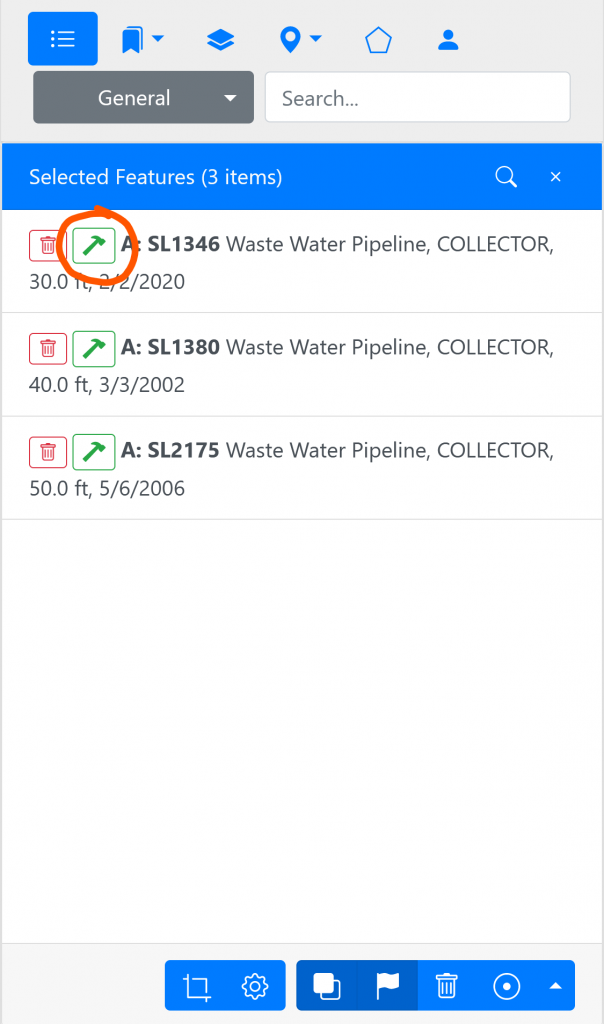
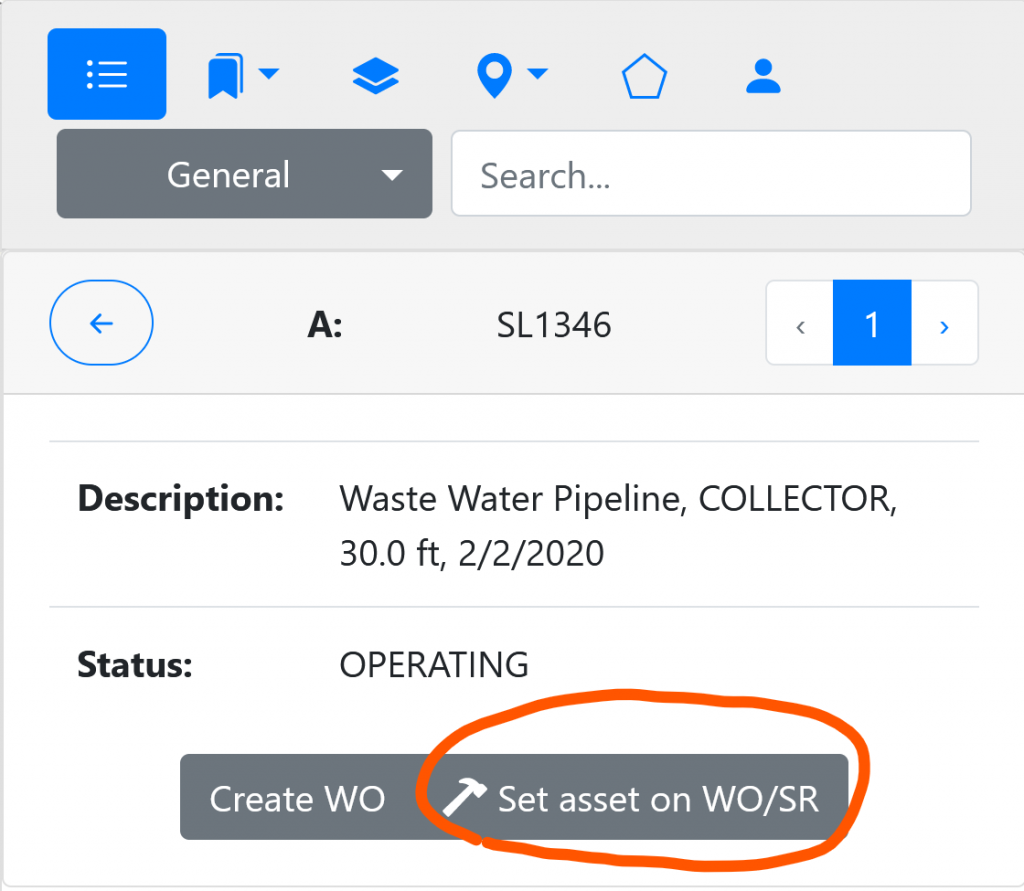
Follow these steps to add an asset (or location) to an open Maximo work order or service request:
- Create a new work order in Maximo.
- Select an asset or location on the map.
- Click the hammer button. The asset or location record will be appended to the current record in Maximo.
- Save the work order.
- Move the map slightly to see the new work order symbol on the map, if you have a work order layer configured to show the kind of record you are making.
This is useful in those situations where you’re searching for an asset that may be associated with a service call or urgent issue. Once you find the asset, you can hit the hammer and set that value on the work order.
Creating and Editing Work Orders using MapEngine Only
You can also generate and edit a work order without leaving the map. Note: This only applies to work orders, at this time.
- Select an asset on the map
- Click on the Create WO button:
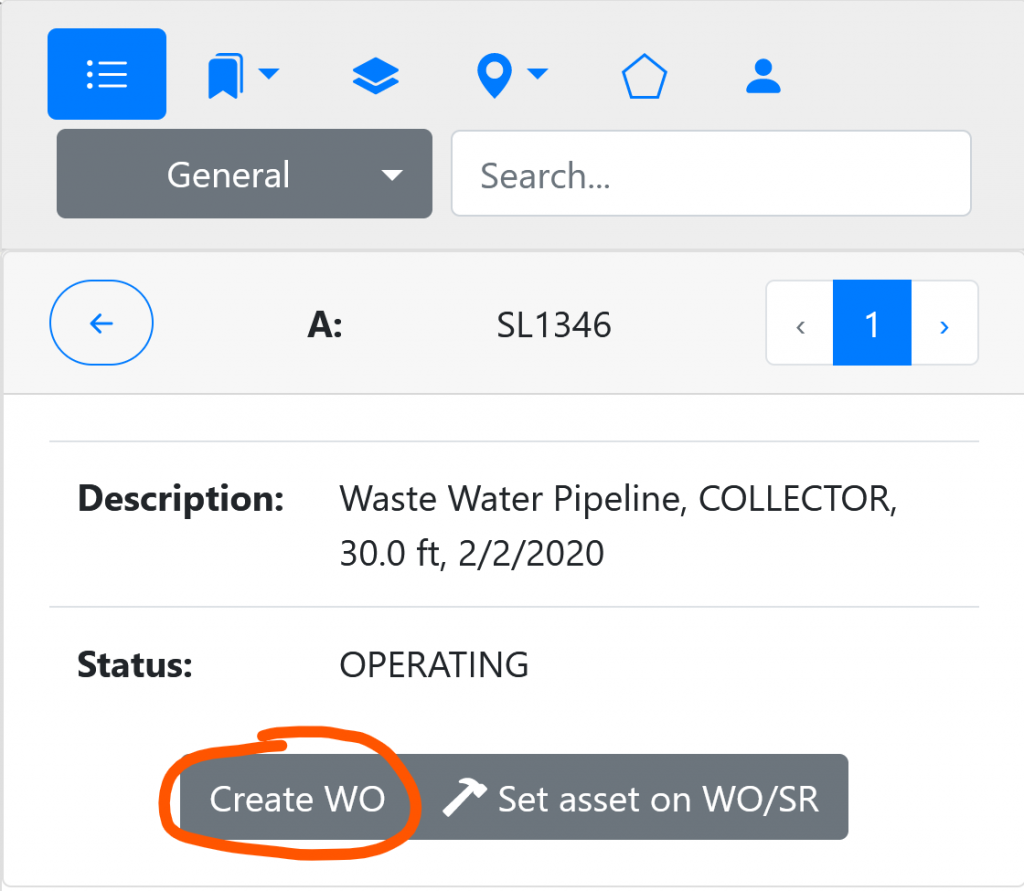
- From there, a work order form will appear.
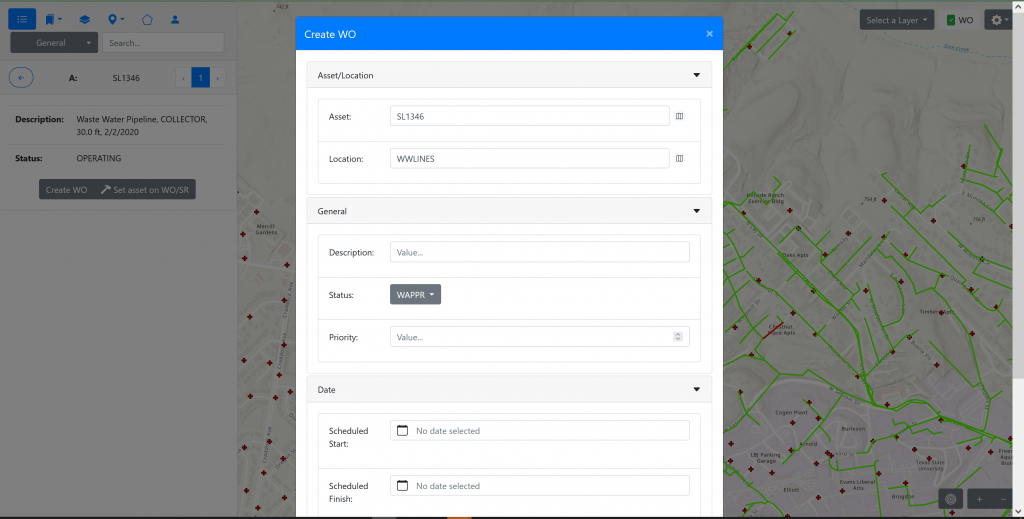
- Fill in the required fields and hit Submit and the work order will be created in Maximo, and a new work order symbol will appear on the map (assuming you have the work order symbols turned on for the associated work order type).