Selecting Map Features
Selecting Map Features
Selections can be performed on any active map layer. Map selections are defined as any items on the map that are selected, highlighted on the map (usually in green or red), and listed in the Map Selected Features window.
Map Selected Features window
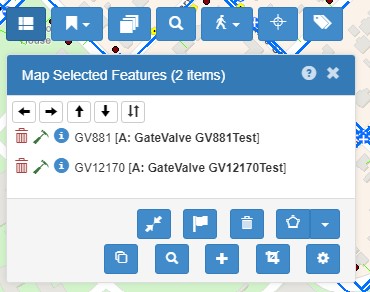
Many options are packed into the Map Selected Features window. Most importantly and obviously, it lists all the GIS features selected on the map. Selections can be performed on any active map layer. Clicking on a row in the list will move the map to that item.
Select by clicking on the map
The most basic map operation is to click on an object to select it. With your cursor![]() , click directly on a map feature to select it. Once selected, the feature will have a red highlight and details will appear in the Info Card.
, click directly on a map feature to select it. Once selected, the feature will have a red highlight and details will appear in the Info Card.
Note: The Info Card shows automatically if you only have one map item selected (bypassing the Map Selected Features list).
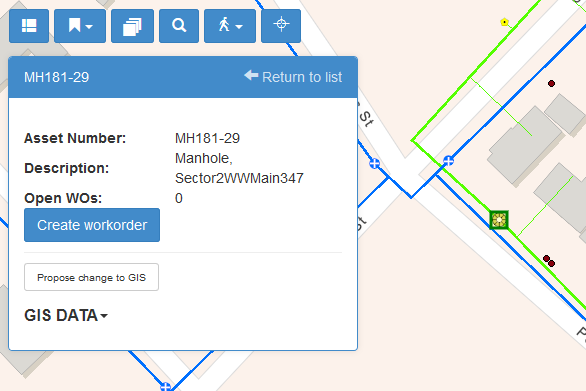
This card is configurable, so if there are more details you need to see, either from GIS or Maximo, contact your administrator to get them added.
There are a few more ways to create a selection, as are explained below.
Selecting Multiple Items
To select multiple features at a time, you have two options:
- Hold the SHIFT key and then click on the map
- Select the Multi Select button on the Map Selected Features list.
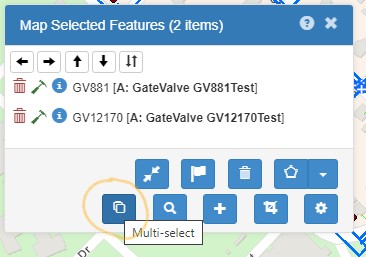
Why would you want to select multiple map features? You may want to see a list of work orders or assets based on a Maximo query, Maximo. Or you might want to choose several work orders on the map and edit or update all of them at once. Or, you might want to select assets or work on the map, and push that list back to Maximo. For all of these options, you need to view the list of selected map items, which show up in the Map Selected Features window.
When many map items are close together
If you click on the map where more than one feature is within close proximity as other features, a list of nearby features will be listed, like so:
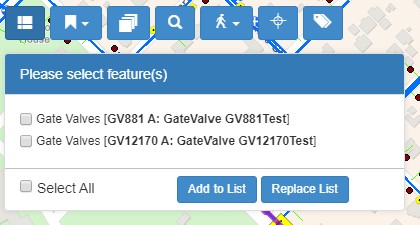
From here, you can choose one, several, or all the features that appear in this window and then either:
- Append them to the Map Selected Features list (by clicking Add to List), or
- Replace the current items in the Map Selected Features list with your new selections (by clicking Replace List).
Selectable Layers.
You can set a specific map layer to be selectable, meaning only the layer(s) you specify will be selectable by clicking or drawing. Before making a selection, choose a layer to select from. This is done in the Select a Layer drop-up menu:
The current selectable layer will appear in place of the drop-up menu. Click it to remove the selectable layer.
Selectable layers can also be chosen in the Legend window (see below), if desired, by simply clicking on the layer description.
Select by drawing a polygon
Once you’ve designated a selectable layer, you can use the polygon tools to select several features at a time. To use each of these options, make sure to set a layer selectable!
Select from a freehand polygon. Click on the button: to exit polygon drawing mode.
Select from a rectangle. Click on the button: to exit rectangle drawing mode.
Select from the current map window/extent. Clicking this option essentially uses the current screen as the selection rectangle.
Clears all selections from the Map Selected Features list. Just what it says.
Select by creating a buffer. This option allows you to create a buffer around a selected object (point, line, or polygon). That buffer can then be used to select other objects. For example, you can select a line (a street, a pipe section, or a transmission line) and create a 50 foot buffer around that line.
To do this, follow these steps:
- First, select (click on) the desired map feature(s) that will be the source of the buffer.
- Then click the buffer icon from the menu of selection tools.
- The Create Buffer dialog appears, and a default buffer is drawn around the selected map feature.
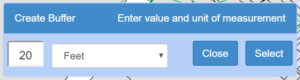
- Change the buffer distance value or a corresponding unit of measurement to modify the buffer.
- Choose a layer from the Select a Layer menu to make one layer selectable.
- Click the Select button, and the buffer will be used to select all the selectable features within the buffer.
This buffer method can also be executed from the Linear Work Orders tools. Look for the buffer button there.
![]() Toggle within/overlaps. When arrows are pointing in, within is on. This means that only objects that are 100% inside the selection polygon will be selected. For example, when selecting parcels, if almost all of a parcel is inside the selection polygon, but one corner is outside, that parcel will not be selected. When arrows are pointing out, overlaps is on, and that parcel will be selected, as well as all other parcels inside the polygon.
Toggle within/overlaps. When arrows are pointing in, within is on. This means that only objects that are 100% inside the selection polygon will be selected. For example, when selecting parcels, if almost all of a parcel is inside the selection polygon, but one corner is outside, that parcel will not be selected. When arrows are pointing out, overlaps is on, and that parcel will be selected, as well as all other parcels inside the polygon.
Note: The user can select as many features as desired at once, but selecting more than 1000 features may require a significant time to process.
If not, you can still view work order and asset data on the map, only without the Maximo update features.